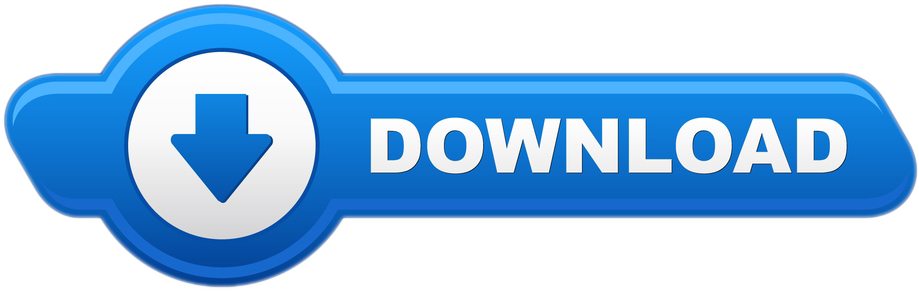This guide gives you a short overview on how to use FileZilla client. By default you don't have to configure FileZilla, so you can start directly working with the program.
Use the Import Sites command to import your FileZilla site to WinSCP. Once the site is imported, use the Generate Session URL/Code command to generate a script or a.NET assembly code (C#, VB.NET or PowerShell) for the site. In this article we will show you how to setup a connection to your FTP Today site using SFTP in FileZilla. This information is provided as is and can change at any time. With FileZilla is open click the site manager button to create a new site connection. With the Site Manager window open click the 'New Site' button. The FileZilla project is an open source development initiative behind the 'FileZilla Free FTP Solution'. The project made its first release in 2001. The software is still distributed free of charge under the terms of the GNU General Public License. FileZilla is well-suited for small-scale file transfer requirements. This installer includes change apps. Download; Download Installer 2. Run; Just run the Ninite.exe and relax. Ninite's automation will install the apps in the background and without any toolbars or junk. FileZilla FTPS Tutorial FileZilla is a File Transfer Protocol program available for free. Installing FileZilla 1. Follow this link to download FileZilla. Select 'save this file to disk' option when download window opens. Save this file to your desktop. If you don't have option to choose where to save the download then the file will be.
Connecting to an FTP server
Using the Quick Connect bar
To connect to an FTP server, enter the address of the server into the host field of the Quickconnect bar (e.g. example.com - see image below). If it is a special server type like an SFTP server, add the protocol in front of the address. In case of an SFTP server, start the address with 'sftp://' (e.g. sftp://example.com). Enter the port of the server into the port field if it is not the default port (21 for FTP, 22 for SFTP). If a username / password is required, enter it in the corresponding fields, otherwise the default anonymous logon will be used. Click on Quickconnect or press Enter to connect to the server.
Please notice that the Quick Connect is for.. quick connections - so there is no way to edit the quick connections list which stores the last 10 entries. To store FTP server names you should use the Site Manager, instead.
Quick Connect is good for testing the login info before making a site manager entry. Once you connect, you can choose File -> 'Copy current connection to Site Manager..' to make a permanent entry. It is usually best to check your login info with Quick Connect before making a permanent entry.
Filezilla Tftp Client
Using Site Manager
You can use the FileZilla Site Manager to specify specific site parameters and connect to the targeted FTP site. The Site Manager allows you to store entries and configure more parameters than the Quick Connect allows.
Special case: Servers in LAN
If the server you are connecting to is in your home LAN, then there is not an address (domain name) as you may know from the Internet. In LAN, you simply use the internal IP address of the server PC. In most cases the network name (computer name) will do, too. If the server is on the same PC as Filezilla, you can even use localhost or 127.0.0.1 as hostname.
NOTE: If you connect from the outside of your LAN this does not apply, you have to use the external (WAN) IP instead.
Navigating on the server
After a successful connection attempt, a list of files and directories appears on the right side of the main window. The name of the current remote directory is listed in the edit field on the top. Below that you will see the remote directory tree. Under the remote directory is a list of the contents of the current remote directory.
To change the current remote directory:
- Type a directory name into the edit field and press enter, or
- Click a directory in the directory tree, or
- Double-click a directory in the list of the current directory contents
You will notice a directory called '.' listed in virtually all directories. Selecting this directory allows you to go up to the parent directory of the current directory.
Question marks ('?') appear on directories you haven't accessed yet, indicating that the FileZilla Client can't tell if there are subdirectories within those directories. If you access the directory the question mark will vanish.
Navigating on your machine
Navigating on your machine works almost like navigating on the server. The current local directory and the local directory tree are displayed on the left side of the main window by default.
Synchronized Browsing
If you have an identical directory structure on the local machine and the server, you can enable synchronized browsing. This means that any directory navigation on one machine is duplicated on the other.
To enable synchronized browsing, create an entry in the Site Manager, and on the Advanced tab, ensure that the Default local directory and the Default remote directory have the same structure. Then check 'use synchronized browsing,' save your settings, and connect.
Directory Comparison

To quickly see differences between files on the local machine and the server, choose View > Directory Comparison, and choose either 'compare file size' or 'compare modification time.' (You also hide identical files by checking that option.) Then choose 'Enable.'
You will now see color-coded differences between copies of the same file on the different machines. See their meanings here.
Transferring files
You can upload or download a file by double-clicking on it. It will be added to the transfer queue and the transfer starts automatically. To transfer directories and/or multiple files, select them and right-click the selection. Then you can click on Upload/Download in the popup menu.
You can also drag the files from one side and drop them on the other side. To add files to the queue so that they will be transferred later, select them and click Add to Queue from the popup menu. You may also drag the files directly into the queue. Click on the button on the toolbar to start the transfer.

Or, you can click on a file, then drag the file (a box is added to the arrow cursor) to the directory where you want to move it. The directory will be highlighted when you are over it. Let go of the mouse button and the file will be moved to the directory.
Detailed information on other aspects of the FileZilla client can be found on the following pages:
FileZilla uses multiple FTP sessions. One session gets used purely to browse the server. The other sessions get used to do the file transfers. That way, you can always browse the server even during transfers.
For example, here is a simple car analogy: You order a pizza using your telephone (aka the browsing connection), then you hang up the telephone. Then the delivery man drives the pizza in his car to your location (the transfer connection). While the pizza is transferring, you can phone somebody else, like for example your garage because your own car is broken ;)
Reducing simultaneous connections for incorrectly configured servers
If you get a 421 Too many connections from this IP () error, the FTP server is restricting your number of connections. There are even servers restricting it to one connection at a time.
Download Filezilla Free Ftp Client
The preferred solution would be to contact the server administrator and encourage him/her to configure the server correctly (FTP uses more than one connection by design!). But if you need access immediately, there is a workaround:
1. Open the Site Manager (File - Site Manager.. or the first toolbar button)
2. Create an entry for that server, enter all details you know, the more precise, the better
3. Open the 'Transfer Settings' tab
4. Tick the 'Limit number of simultaneous connections' checkbox
5. Enter the desired limit into the 'Maximum number of connections' field
Now, if you connect using the Site Manager entry, connections will be limited.
Note:If you limit connections to 1 only, there is a major drawback: You cannot browse the server anymore while a transfer is in progress!
Re-registering the shell extension (Windows only)
Especially on Vista or Windows 7 it can happen that Drag&Drop fails and you get an error message stating the shell extension doesn't work. In this case you may need to re-register it. Here's how:
1. Open a command prompt as administrator. This is important!

Start Menu - All Programs - Accessories: Right Click 'Command Prompt', select 'Run as administrator'

2. Navigate to the Filezilla program directory.
Dropbox smart sync not freeing up space windows 10. I'm so fed up with Dropbox, not only does it not let you download directly onto the dropbox.com cloud and instead have to download onto your pc prior to transferring, but it takes long to complete it, if youre downloading multiple files. And on top of that, the smart sync isn't even doing its job, I had files sync to 'online-only', but the disc didnt even free up space. Switched all files to online only. The gray cloud icon appears for all folders and files. The app shows that it is up to date. However, I have almost not hard drive space and it shows that my dropbox stuff is the culprit. I have removed the app and reinstalled it to try to fix this, it seemed to work temporarily.
Example (32bit): cd 'Program FilesFilezilla FTP Client'
Example (64bit): cd 'Program Files (x86)FileZilla FTP Client'
3. Re-register the shell extension.
Type 'regsvr32 fzshellext.dll' (without quotes of course)
4. If you have 64bit OS, you need to perform an additional step.
Type 'regsvr32 fzshellext_64.dll' (no quotes as well)
If you get the reply 'DllRegisterServer in .. succeeded.', you've done it (though you probably still need to reboot your computer).
Paper is a free product from Dropbox. Dropbox Paper is more than a doc—it's a co-editing tool that brings creation and coordination together in one place. Continue with Dropbox. OrSign in with Google. Continue with Dropbox Sign up for Dropbox. See how different roles find value in Paper. Send up to 3 documents for eSignature per month. 2 TB (2,000 GB). Dropbox Paper Pricing Overview. There is a free version. Dropbox Paper offers a free trial. See additional pricing details below. Dropbox Paper Video and Images. Deployment & Support. Cloud, SaaS, Web-Based. Desktop - Windows. Desktop - Linux. How to use dropbox paper.
In this tutorial, you will learn how to use SFTP with FileZilla to securely transfer and manage files on RunCloud server.
Table Of Contents
FTP is not secure
FTP (File Transfer Protocol) uses clear text for all transmissions. Anyone is able to read the FTP usernames, passwords, commands and data by packet capture (sniffing) on the network. By default, RunCloud Firewall blocks FTP (port 21) at your server. You are recommended to use SFTP for file transfer instead.
Tip: You can use RunCloud File Manager in RunCloud panel for simple file management.
What is SFTP?
SSH or Secure File Transfer Protocol (SFTP) is a secure file transfer protocol for file access, transfer, and management. It adapts the Secure Shell (SSH) protocol with encryption and secure authentication on both server and client.
SFTP provides two user-authentication options when connecting to your server: a)passwords or b)SSH2 key-based authentication. The SSH Keys is more secure than password.
What is FileZilla?
FileZilla is a free, open source FTP client that supports FTP, SFTP, FTPS. It is available for Windows, Mac OS X, and Linux. Download FileZilla Client.
SFTP via Passwords
- Open FileZilla client
- Open Site Manger by clicking the top left icon in menu bar, or press Ctrl+S
- Click New Site button and gives a name to the new site connection
- At the right side panel enter the following information:
- Host: [RunCloud server IP address]
- Port: 22
- Protocol: SFTP – SSH File Transfer Protocol
- Logon Type: Normal
- User: [System User's username]
- Password: [System User's password]
- Click Connect button to connect (OK button to save the connection)
- Accept fingerprint warning when prompt
- You are now connected to RunCloud server via SFTP using password
SFTP via SSH2 Key-based Authentication
If you have not yet create an SSH key pair, then follow one of the two tutorial below:
- Windows users: How To Use SSH Keys with PuTTY on RunCloud
- Mac and Linux users: Generating SSH Keys
Method #1
- Open FileZilla client
- Open Site Manger by clicking the top left icon in menu bar, or press Ctrl+S
- Click New Site button and gives a name to the new site connection
- At the right side panel enter the following information:
- Host: [RunCloud server IP address]
- Port: 22
- Protocol: SFTP – SSH File Transfer Protocol
- Logon Type: Key file
- User: [System User's username]
- Key file: [select your SSH private key in .ppk or .pem format]
- Click Connect button to connect (OK button to save the connection)
- You are now connected to RunCloud server via SFTP using SSH key
Method #2

To quickly see differences between files on the local machine and the server, choose View > Directory Comparison, and choose either 'compare file size' or 'compare modification time.' (You also hide identical files by checking that option.) Then choose 'Enable.'
You will now see color-coded differences between copies of the same file on the different machines. See their meanings here.
Transferring files
You can upload or download a file by double-clicking on it. It will be added to the transfer queue and the transfer starts automatically. To transfer directories and/or multiple files, select them and right-click the selection. Then you can click on Upload/Download in the popup menu.
You can also drag the files from one side and drop them on the other side. To add files to the queue so that they will be transferred later, select them and click Add to Queue from the popup menu. You may also drag the files directly into the queue. Click on the button on the toolbar to start the transfer.
Or, you can click on a file, then drag the file (a box is added to the arrow cursor) to the directory where you want to move it. The directory will be highlighted when you are over it. Let go of the mouse button and the file will be moved to the directory.
Detailed information on other aspects of the FileZilla client can be found on the following pages:
FileZilla uses multiple FTP sessions. One session gets used purely to browse the server. The other sessions get used to do the file transfers. That way, you can always browse the server even during transfers.
For example, here is a simple car analogy: You order a pizza using your telephone (aka the browsing connection), then you hang up the telephone. Then the delivery man drives the pizza in his car to your location (the transfer connection). While the pizza is transferring, you can phone somebody else, like for example your garage because your own car is broken ;)
Reducing simultaneous connections for incorrectly configured servers
If you get a 421 Too many connections from this IP () error, the FTP server is restricting your number of connections. There are even servers restricting it to one connection at a time.
Download Filezilla Free Ftp Client
The preferred solution would be to contact the server administrator and encourage him/her to configure the server correctly (FTP uses more than one connection by design!). But if you need access immediately, there is a workaround:
1. Open the Site Manager (File - Site Manager.. or the first toolbar button)
2. Create an entry for that server, enter all details you know, the more precise, the better
3. Open the 'Transfer Settings' tab
4. Tick the 'Limit number of simultaneous connections' checkbox
5. Enter the desired limit into the 'Maximum number of connections' field
Now, if you connect using the Site Manager entry, connections will be limited.
Note:If you limit connections to 1 only, there is a major drawback: You cannot browse the server anymore while a transfer is in progress!
Re-registering the shell extension (Windows only)
Especially on Vista or Windows 7 it can happen that Drag&Drop fails and you get an error message stating the shell extension doesn't work. In this case you may need to re-register it. Here's how:
1. Open a command prompt as administrator. This is important!
Start Menu - All Programs - Accessories: Right Click 'Command Prompt', select 'Run as administrator'
2. Navigate to the Filezilla program directory.
Dropbox smart sync not freeing up space windows 10. I'm so fed up with Dropbox, not only does it not let you download directly onto the dropbox.com cloud and instead have to download onto your pc prior to transferring, but it takes long to complete it, if youre downloading multiple files. And on top of that, the smart sync isn't even doing its job, I had files sync to 'online-only', but the disc didnt even free up space. Switched all files to online only. The gray cloud icon appears for all folders and files. The app shows that it is up to date. However, I have almost not hard drive space and it shows that my dropbox stuff is the culprit. I have removed the app and reinstalled it to try to fix this, it seemed to work temporarily.
Example (32bit): cd 'Program FilesFilezilla FTP Client'
Example (64bit): cd 'Program Files (x86)FileZilla FTP Client'
3. Re-register the shell extension.
Type 'regsvr32 fzshellext.dll' (without quotes of course)
4. If you have 64bit OS, you need to perform an additional step.
Type 'regsvr32 fzshellext_64.dll' (no quotes as well)
If you get the reply 'DllRegisterServer in .. succeeded.', you've done it (though you probably still need to reboot your computer).
Paper is a free product from Dropbox. Dropbox Paper is more than a doc—it's a co-editing tool that brings creation and coordination together in one place. Continue with Dropbox. OrSign in with Google. Continue with Dropbox Sign up for Dropbox. See how different roles find value in Paper. Send up to 3 documents for eSignature per month. 2 TB (2,000 GB). Dropbox Paper Pricing Overview. There is a free version. Dropbox Paper offers a free trial. See additional pricing details below. Dropbox Paper Video and Images. Deployment & Support. Cloud, SaaS, Web-Based. Desktop - Windows. Desktop - Linux. How to use dropbox paper.
In this tutorial, you will learn how to use SFTP with FileZilla to securely transfer and manage files on RunCloud server.
Table Of Contents
FTP is not secure
FTP (File Transfer Protocol) uses clear text for all transmissions. Anyone is able to read the FTP usernames, passwords, commands and data by packet capture (sniffing) on the network. By default, RunCloud Firewall blocks FTP (port 21) at your server. You are recommended to use SFTP for file transfer instead.
Tip: You can use RunCloud File Manager in RunCloud panel for simple file management.
What is SFTP?
SSH or Secure File Transfer Protocol (SFTP) is a secure file transfer protocol for file access, transfer, and management. It adapts the Secure Shell (SSH) protocol with encryption and secure authentication on both server and client.
SFTP provides two user-authentication options when connecting to your server: a)passwords or b)SSH2 key-based authentication. The SSH Keys is more secure than password.
What is FileZilla?
FileZilla is a free, open source FTP client that supports FTP, SFTP, FTPS. It is available for Windows, Mac OS X, and Linux. Download FileZilla Client.
SFTP via Passwords
- Open FileZilla client
- Open Site Manger by clicking the top left icon in menu bar, or press Ctrl+S
- Click New Site button and gives a name to the new site connection
- At the right side panel enter the following information:
- Host: [RunCloud server IP address]
- Port: 22
- Protocol: SFTP – SSH File Transfer Protocol
- Logon Type: Normal
- User: [System User's username]
- Password: [System User's password]
- Click Connect button to connect (OK button to save the connection)
- Accept fingerprint warning when prompt
- You are now connected to RunCloud server via SFTP using password
SFTP via SSH2 Key-based Authentication
If you have not yet create an SSH key pair, then follow one of the two tutorial below:
- Windows users: How To Use SSH Keys with PuTTY on RunCloud
- Mac and Linux users: Generating SSH Keys
Method #1
- Open FileZilla client
- Open Site Manger by clicking the top left icon in menu bar, or press Ctrl+S
- Click New Site button and gives a name to the new site connection
- At the right side panel enter the following information:
- Host: [RunCloud server IP address]
- Port: 22
- Protocol: SFTP – SSH File Transfer Protocol
- Logon Type: Key file
- User: [System User's username]
- Key file: [select your SSH private key in .ppk or .pem format]
- Click Connect button to connect (OK button to save the connection)
- You are now connected to RunCloud server via SFTP using SSH key
Method #2
- Open FileZilla client
- In the Edit – Preferences menu, select SFTP under Connection
- Click Add key file… button to add your SSH private key (If your key is in OpenSSH format, FileZilla will prompt you to convert it to PuTTY's PPK format)
- Click OK button to save setting and exit Preferences window
- Follow Method #1 above but select Interactive for Logon Type
Sources
https://wiki.filezilla-project.org/Howto
https://www.digitalocean.com/community/tutorials/how-to-use-sftp-to-securely-transfer-files-with-a-remote-server
Categories: Server Management, Tutorials